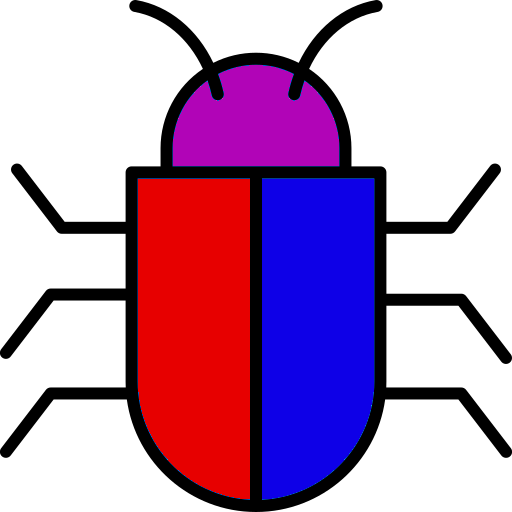Static IP
Set a static IP for the machine it self and since this server is going to be the DNS server we will add it as our preferred.

Name
Set name of DC, can also set auto update etc.

Roles and Features
Click manage, then add roles and features and add all the things you want your DC to do. We need DNS, DHCP, and AD-DC services. Grab anything you want though.

DNS
The DNS manager is under tools. Set a new reverse lookup zone for your IP range.

Nslookup
use the nslookup command to check if your domain and IP are registered/cached (I think that how it works?)

DHCP
Go to tools, then DHCP to get to the DHCP manager. Under IPv4 add a new scope.

Now set the range of IP’s you want to be able to distribute.

You will also need to activate the scope

Users
Let’s add a few users and groups so we can log in when we move to the next step of joining another machine into the network. Open tools, AD users and group manager. We are now going to add a new organization unit. An organizational unit is basically just a container

In this container we can make sub-containers to split the different users into there respective departments.

Create a few new users and make a new global security group.

To add members to the new security group, right click on the group, click properties, members, add…, then advanced.

Click find now and scroll down at the bottom to locate the users you would like to add to the group.

With all this out of the way the DC is ready to start dishing out IP addresses and resolving names to IP addresses. So lets add a new machine to the network. I’m using window 7 pro OS. First you need to join the client machine to the domain.


Now you should be able to log in as the user you created.

The left is the windows 7 machine and the right is the DC. The W7 box is showing that it is connected to the domain, and that it has received its IP address from the DC. You can also see on the DC in the DHCP manager that it has given out one IP address.

File Share
Lets create 2 new shares, one for HR and one for the tech department.

SMB quick is what we want, but we don't want to share the whole drive so we will click custom path and create the folder on the c: drive so we can share just that location

Now we have to set the permissions. Select customize permissions then add.

Find the security group that you would like to give permissions to. Set the principal and desired permissions for the users.

Remote Desktop
First thing we need to do is allow connections on the client machine. In the remote tab of the advanced system settings we can allow connections.

Back on the DC we can right click on the user and click add group, we will then add the user to the remote desktop group.

RDP into client machine